סקירה כללית
סקירה כללית
הדרכה זו נועדה לעזור לך ללמוד ליצור צינורות למידת מכונה משלך באמצעות TensorFlow Extended (TFX) ו- Apache Airflow כמתזמר. הוא פועל על Vertex AI Workbench, ומציג אינטגרציה עם TFX ו-TensorBoard וכן אינטראקציה עם TFX בסביבת Jupyter Lab.
מה אתה תעשה?
תלמד כיצד ליצור צינור ML באמצעות TFX
- צינור TFX הוא גרף אציקלי מכוון, או "DAG". לעתים קרובות נתייחס לצינורות כאל DAGs.
- צינורות TFX מתאימים כאשר אתה מתכוון לפרוס יישום ML של ייצור
- צינורות TFX מתאימים כאשר מערכי נתונים גדולים, או עשויים לגדול להיות גדולים
- צינורות TFX מתאימים כאשר יש חשיבות לעקביות אימון/הגשה
- צינורות TFX מתאימים כאשר ניהול גרסאות להסקה חשוב
- גוגל משתמשת בצינורות TFX לייצור ML
אנא עיין במדריך למשתמש של TFX למידע נוסף.
אתה תעקוב אחר תהליך פיתוח ML טיפוסי:
- בליעה, הבנה וניקוי הנתונים שלנו
- הנדסת תכונות
- הַדְרָכָה
- ניתוח ביצועי המודל
- להקציף, לשטוף, לחזור
- מוכן לייצור
Apache Airflow עבור תזמור צינור
מתזמני TFX אחראים לתזמון רכיבים של צינור TFX בהתבסס על התלות שהוגדרה על ידי הצינור. TFX נועד להיות נייד למספר סביבות ומסגרות תזמור. אחד מתזמני ברירת המחדל הנתמכים על ידי TFX הוא Apache Airflow . מעבדה זו ממחישה את השימוש ב- Apache Airflow עבור תזמור צינורות TFX. Apache Airflow היא פלטפורמה לכתיבה, תזמון וניטור של זרימות עבודה באופן תכנותי. TFX משתמש ב-Airflow כדי ליצור זרימות עבודה כגרפים א-מחזוריים מכוונים (DAGs) של משימות. ממשק המשתמש העשיר מאפשר לדמיין בקלות צינורות הפועלים בייצור, לנטר את ההתקדמות ולפתור בעיות בעת הצורך. זרימות עבודה של Apache Airflow מוגדרות כקוד. זה הופך אותם ליותר ניתנים לתחזוקה, לגרסאות, לבדיקה ושיתופיות. Apache Airflow מתאים לצינורות עיבוד אצווה. זה קל משקל וקל ללמידה.
בדוגמה זו, אנו הולכים להפעיל צינור TFX על מופע על ידי הגדרה ידנית של Airflow.
שאר מתזמני ברירת המחדל הנתמכים על ידי TFX הם Apache Beam ו-Kubeflow. Apache Beam יכול לפעול על מספר קצה של עיבוד נתונים (Beam Ruunners). Cloud Dataflow הוא רץ beam כזה שיכול לשמש להפעלת צינורות TFX. ניתן להשתמש ב- Apache Beam הן לזרימה והן לצינורות עיבוד אצווה.
Kubeflow היא פלטפורמת ML בקוד פתוח המוקדשת להפיכת פריסות של תהליכי עבודה של למידת מכונה (ML) ב-Kubernetes פשוטה, ניידת וניתנת להרחבה. ניתן להשתמש ב-Kubeflow כמתזמר עבור צינורות TFFX כאשר יש צורך לפרוס אותם באשכולות Kubernetes. בנוסף, אתה יכול גם להשתמש בתזמור מותאם אישית משלך כדי להפעיל צינור TFX.
קרא עוד על זרימת אוויר כאן .
ערכת נתונים של שיקגו מוניות

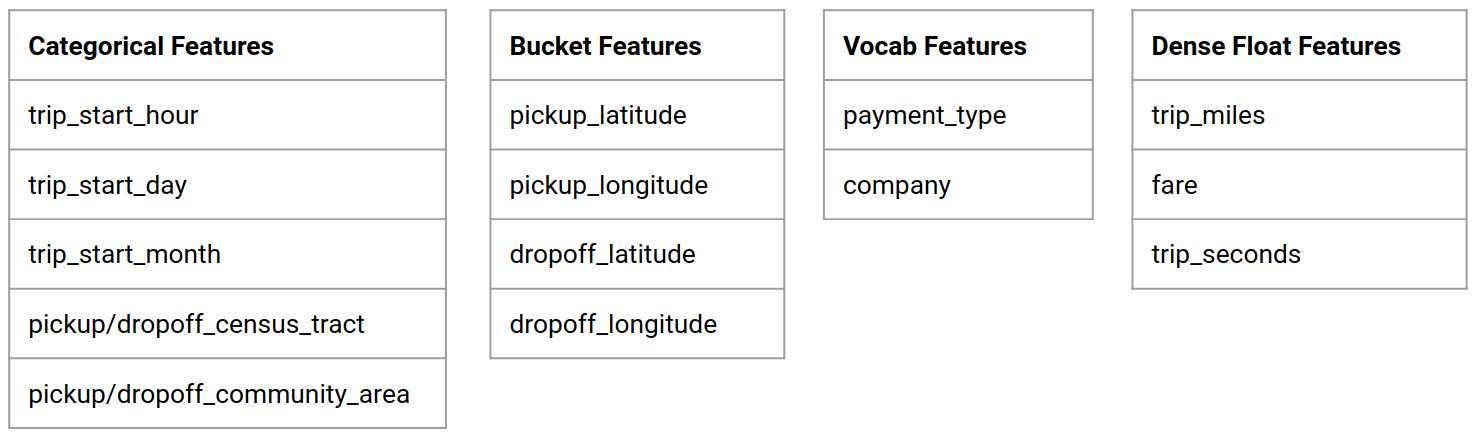
אתה תשתמש במערך הנתונים של Taxi Trips שפורסם על ידי עיריית שיקגו.
יעד מודל - סיווג בינארי
האם הלקוח טיפ יותר או פחות מ-20%?
הגדר את Google Cloud Project
לפני שתלחץ על כפתור התחל מעבדה קרא הוראות אלה. מעבדות מתוזמנות ואי אפשר להשהות אותן. הטיימר, שמתחיל כשאתה לוחץ על התחל מעבדה , מראה כמה זמן משאבי Google Cloud יהיו זמינים עבורך.
מעבדה מעשית זו מאפשרת לך לבצע את פעילויות המעבדה בעצמך בסביבת ענן אמיתית, לא בסביבת סימולציה או הדגמה. זה עושה זאת על ידי מתן אישורים חדשים וזמניים שבהם אתה משתמש כדי להיכנס ולגשת ל-Google Cloud למשך כל המעבדה.
מה אתה צריך כדי להשלים את המעבדה הזו, אתה צריך:
- גישה לדפדפן אינטרנט רגיל (דפדפן כרום מומלץ).
- הגיע הזמן להשלים את המעבדה.
כיצד להפעיל את המעבדה ולהיכנס ל-Google Cloud Console 1. לחץ על הלחצן התחל מעבדה . אם אתה צריך לשלם עבור המעבדה, נפתח חלון קופץ שבו תוכל לבחור את אמצעי התשלום שלך. בצד שמאל יש פאנל המאוכלס באישורים הזמניים שבהם עליך להשתמש עבור מעבדה זו.
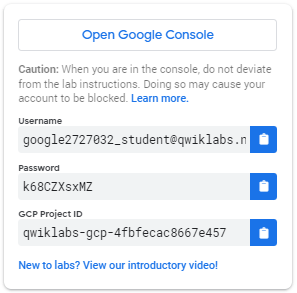
- העתק את שם המשתמש ולאחר מכן לחץ על פתח את Google Console . המעבדה מעלה משאבים, ואז פותחת כרטיסייה נוספת המציגה את דף הכניסה .
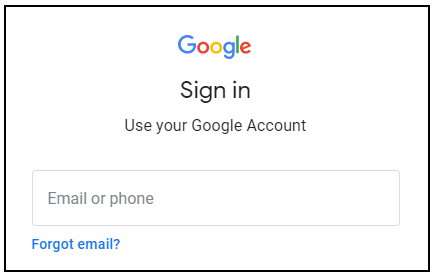
טיפ: פתח את הכרטיסיות בחלונות נפרדים, זה לצד זה.
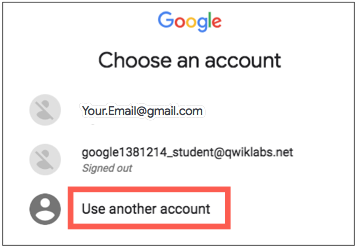
- בדף כניסה , הדבק את שם המשתמש שהעתקת מהחלונית השמאלית. לאחר מכן העתק והדבק את הסיסמה.
- לחץ על הדפים הבאים:
- קבל את התנאים וההגבלות.
אל תוסיף אפשרויות שחזור או אימות דו-גורמי (מכיוון שזהו חשבון זמני).
אל תירשם לנסיונות חינם.
לאחר מספר רגעים, מסוף הענן נפתח בכרטיסייה זו.
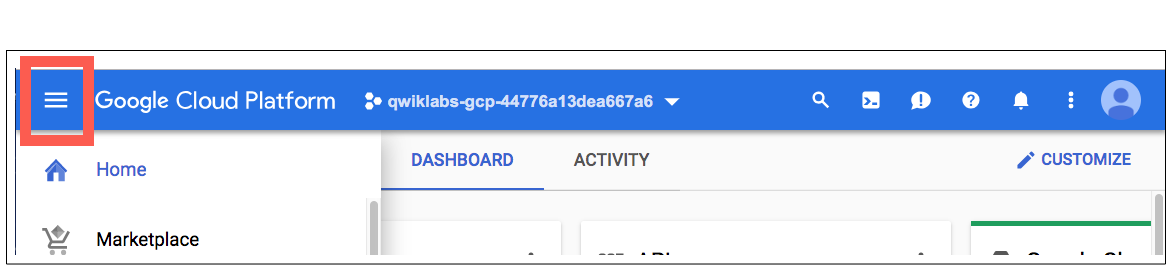
הפעל את ה-Cloud Shell
Cloud Shell היא מכונה וירטואלית שעמוסה בכלי פיתוח. הוא מציע ספריית בית קבועה של 5GB ופועל על Google Cloud. Cloud Shell מספקת גישה בשורת הפקודה למשאבי Google Cloud שלך.
ב-Cloud Console, בסרגל הכלים הימני העליון, לחץ על הלחצן הפעל מעטפת ענן .
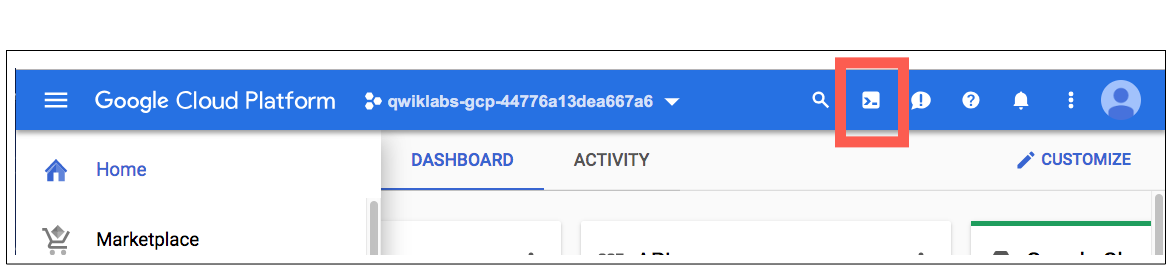
לחץ על המשך .
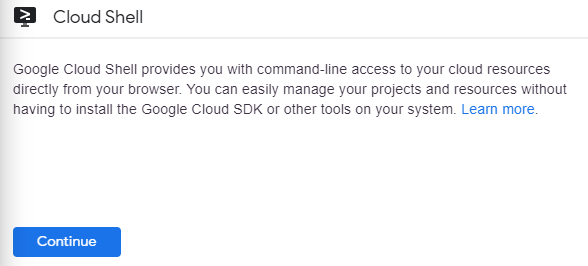
זה לוקח כמה רגעים כדי לספק ולהתחבר לסביבה. כאשר אתה מחובר, אתה כבר מאומת, והפרויקט מוגדר ל-_PROJECT ID שלך. לדוגמה:

gcloud הוא כלי שורת הפקודה עבור Google Cloud. זה מגיע מותקן מראש ב-Cloud Shell ותומך בהשלמת כרטיסיות.
אתה יכול לרשום את שם החשבון הפעיל בפקודה זו:
gcloud auth list
(תְפוּקָה)
פעיל: * חשבון: student-01-xxxxxxxxxxxx@qwiklabs.net כדי להגדיר את החשבון הפעיל, הפעל: $ gcloud config הגדר חשבון
ACCOUNT
אתה יכול לרשום את מזהה הפרויקט בפקודה זו: gcloud config list project (פלט)
פרויקט [הליבה] =
(פלט לדוגמה)
פרויקט [core] = qwiklabs-gcp-44776a13dea667a6
לתיעוד מלא של gcloud, עיין בסקירת כלי שורת הפקודה gcloud .
הפעל שירותי Google Cloud
- ב-Cloud Shell, השתמש ב-gcloud כדי להפעיל את השירותים המשמשים במעבדה.
gcloud services enable notebooks.googleapis.com
פרוס מופע של Vertex Notebook
- לחץ על תפריט הניווט ונווט אל Vertex AI , ולאחר מכן אל Workbench .
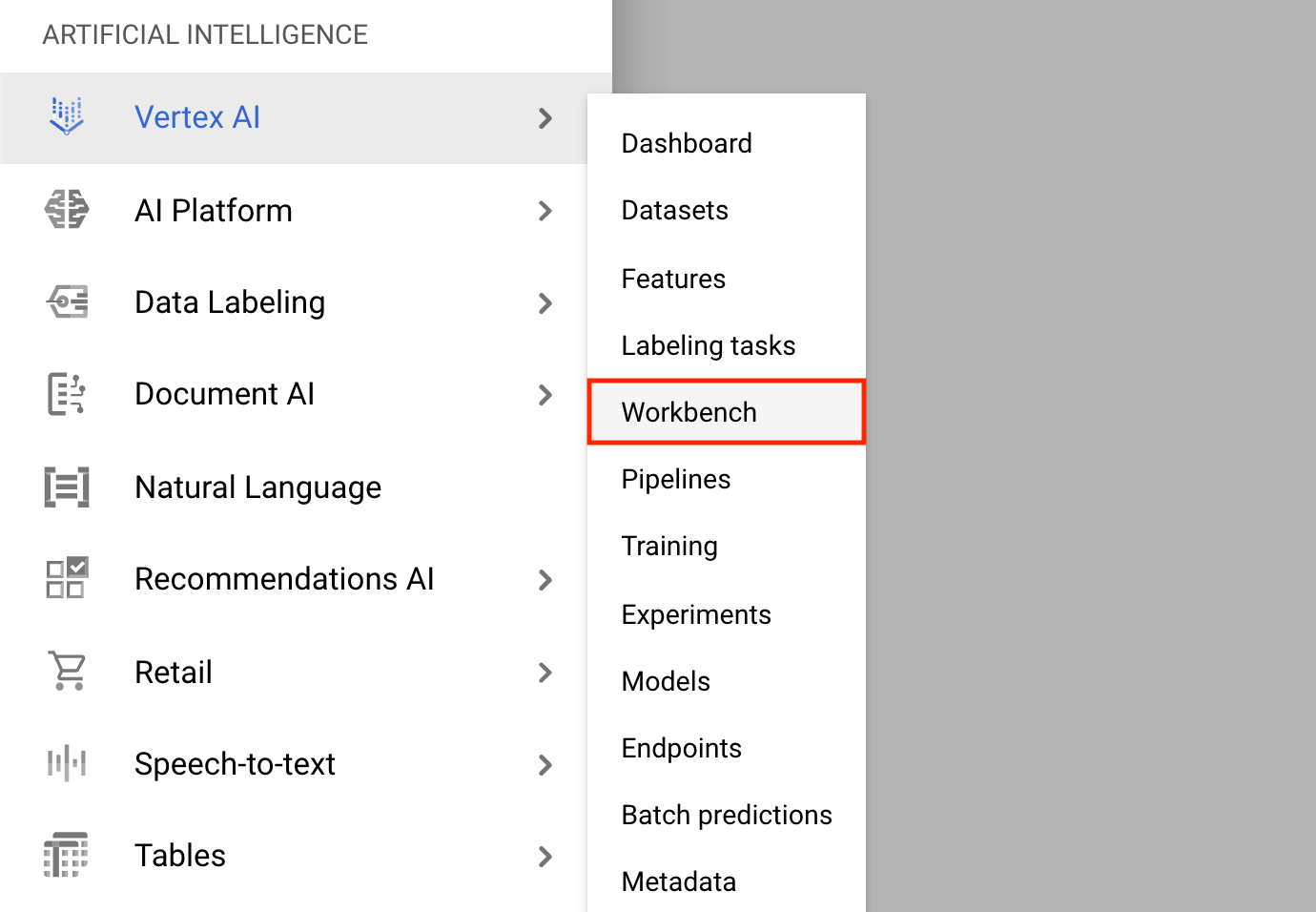
בדף מופעי מחברת, לחץ על מחברת חדשה .
בתפריט התאמה אישית של מופע, בחר TensorFlow Enterprise ובחר את הגרסה של TensorFlow Enterprise 2.x (עם LTS) > ללא GPUs .
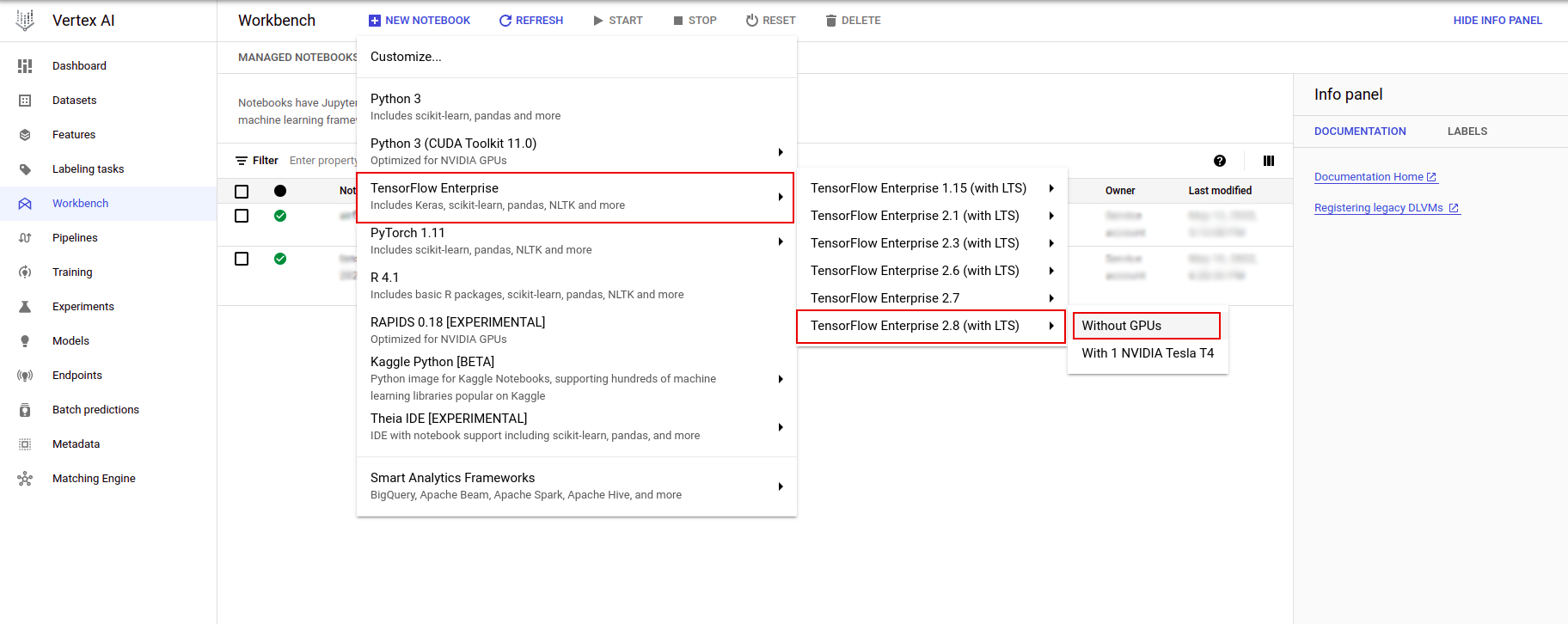
בתיבת הדו-שיח של מופע מחברת חדשה , לחץ על סמל העיפרון כדי לערוך מאפייני מופע.
עבור שם מופע , הזן שם עבור המופע שלך.
עבור אזור , בחר
us-east1ועבור אזור , בחר אזור בתוך האזור שנבחר.גלול מטה אל תצורת מכונה ובחר e2-standard-2 עבור סוג מכונה.
השאר את השדות הנותרים עם ברירת המחדל שלהם ולחץ על צור .
לאחר מספר דקות, מסוף ה-Vertex AI יציג את שם המופע שלך, ואחריו פתח את Jupyterlab .
- לחץ על פתח את JupyterLab . חלון JupyterLab ייפתח בלשונית חדשה.
הגדר את הסביבה
שכפל את מאגר המעבדה
לאחר מכן תשבט את מאגר tfx במופע JupyterLab שלך. 1. ב-JupyterLab, לחץ על סמל המסוף כדי לפתוח מסוף חדש.
Cancel עבור Build מומלץ.
- כדי לשכפל את מאגר
tfxGithub, הקלד את הפקודה הבאה והקש Enter .
git clone https://github.com/tensorflow/tfx.git
- כדי לאשר ששבטת את המאגר, לחץ פעמיים על ספריית
tfxואשר שאתה יכול לראות את תוכנו.
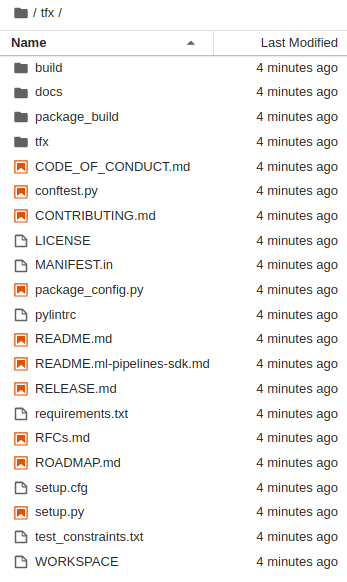
התקן תלות במעבדה
- הפעל את הפעולות הבאות כדי לעבור לתיקיה
tfx/tfx/examples/airflow_workshop/taxi/setup/, ולאחר מכן הפעל את./setup_demo.shכדי להתקין תלות במעבדה:
cd ~/tfx/tfx/examples/airflow_workshop/taxi/setup/
./setup_demo.sh
הקוד לעיל יעשה זאת
- התקן את החבילות הנדרשות.
- צור תיקיית
airflowבתיקיית הבית. - העתק את תיקיית
dagsמתיקייתtfx/tfx/examples/airflow_workshop/taxi/setup/לתיקיה~/airflow/. - העתק את קובץ ה-csv מ-
tfx/tfx/examples/airflow_workshop/taxi/setup/dataאל~/airflow/data.
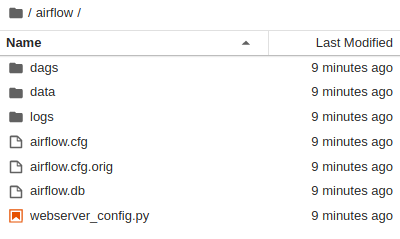
הגדרת שרת Airflow
צור כלל חומת אש כדי לגשת לשרת זרימת אוויר בדפדפן
- עבור אל
<a href="https://console.cloud.google.com/networking/firewalls/list">https://console.cloud.google.com/networking/firewalls/list</a>וודא שם הפרויקט נבחר כראוי - לחץ על האפשרות
CREATE FIREWALL RULEלמעלה
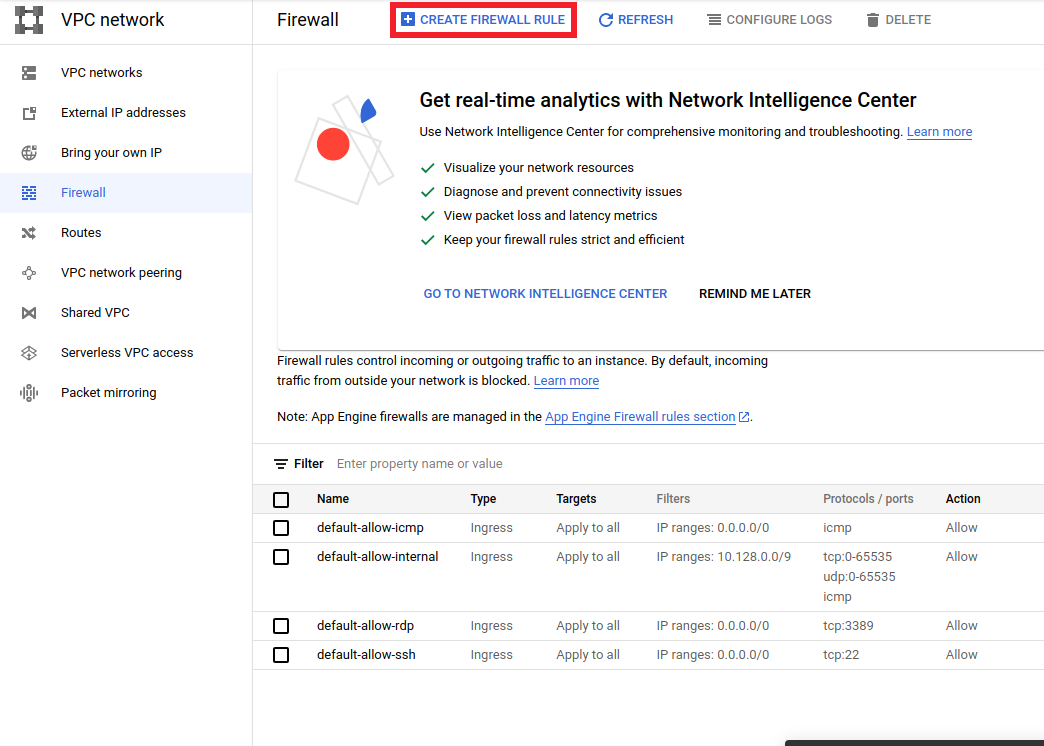
בתיבת הדו-שיח צור חומת אש , בצע את השלבים המפורטים להלן.
- עבור שם , הכנס
airflow-tfx. - עבור עדיפות , בחר
1. - עבור יעדים , בחר
All instances in the network. - עבור טווחי מקור IPv4 , בחר
0.0.0.0/0 - עבור פרוטוקולים ויציאות , לחץ על
tcpוהזן7000בתיבה שלידtcp - לחץ על
Create.
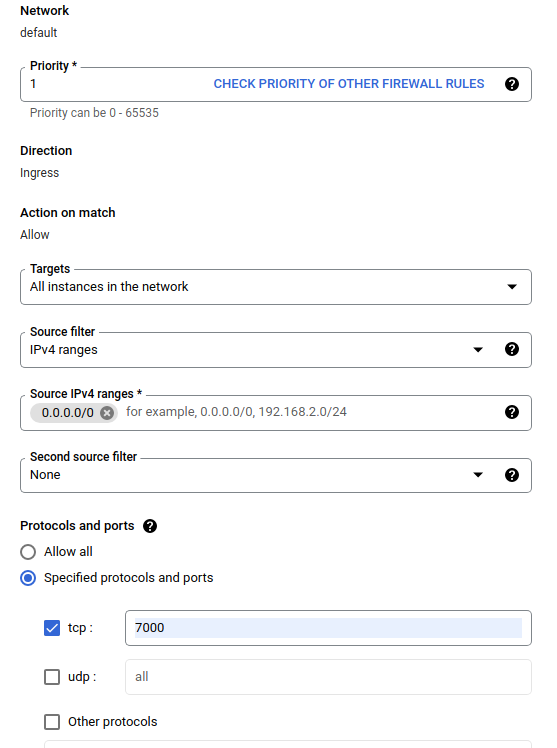
הפעל את שרת זרימת האוויר מהמעטפת שלך
בחלון Jupyter Lab Terminal, שנה לספריית הבית, הפעל את הפקודה airflow users create ליצירת משתמש מנהל עבור Airflow:
cd
airflow users create --role Admin --username admin --email admin --firstname admin --lastname admin --password admin
לאחר מכן הפעל את הפקודה airflow webserver airflow scheduler כדי להפעיל את השרת. בחר ביציאה 7000 מכיוון שהיא מותרת דרך חומת אש.
nohup airflow webserver -p 7000 &> webserver.out &
nohup airflow scheduler &> scheduler.out &
קבל את ה-IP החיצוני שלך
- ב-Cloud Shell, השתמש
gcloudכדי לקבל את ה-IP החיצוני.
gcloud compute instances list
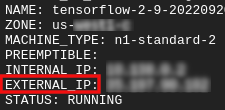
הפעלת DAG/Pipeline
בדפדפן
פתח דפדפן ועבור אל http://
- בדף הכניסה, הזן את שם המשתמש (
admin) והסיסמה (admin) שבחרת בעת הפעלת הפקודהairflow users create.
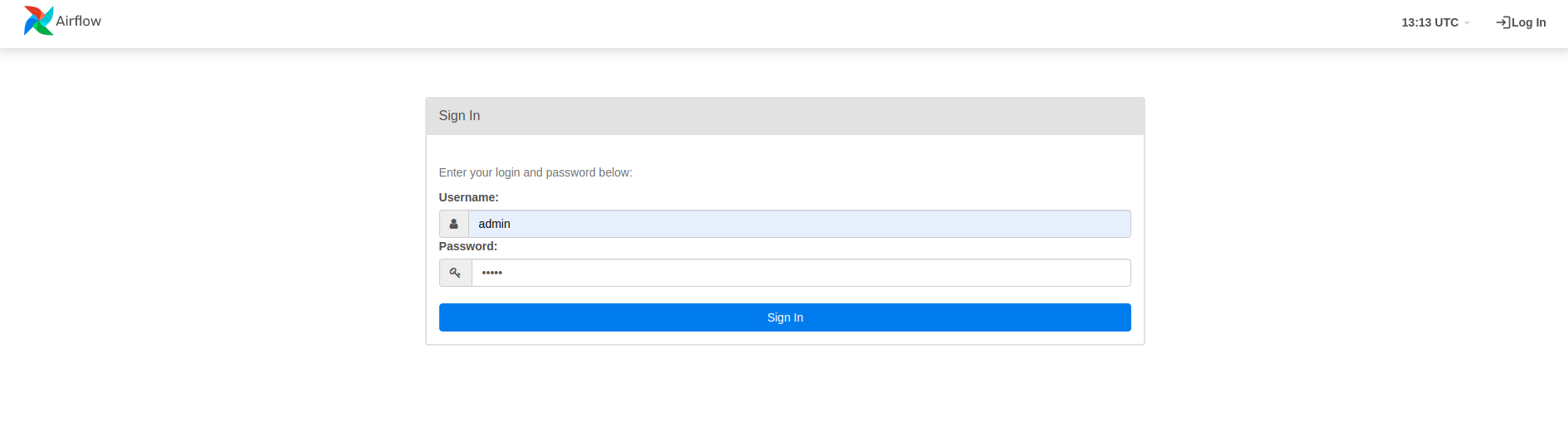
זרימת אוויר טוענת DAGs מקובצי מקור של Python. זה לוקח כל קובץ ומבצע אותו. ואז הוא טוען כל אובייקט DAG מהקובץ הזה. כל קובצי .py המגדירים אובייקטי DAG יופיעו כצינורות בדף הבית של זרימת האוויר.
במדריך זה, Airflow סורק את התיקיה ~/airflow/dags/ עבור אובייקטי DAG.
אם תפתח את ~/airflow/dags/taxi_pipeline.py וגלול לתחתית, תוכל לראות שהוא יוצר ומאחסן אובייקט DAG במשתנה בשם DAG . לפיכך הוא יופיע כצינור בדף הבית של זרימת האוויר כפי שמוצג להלן:
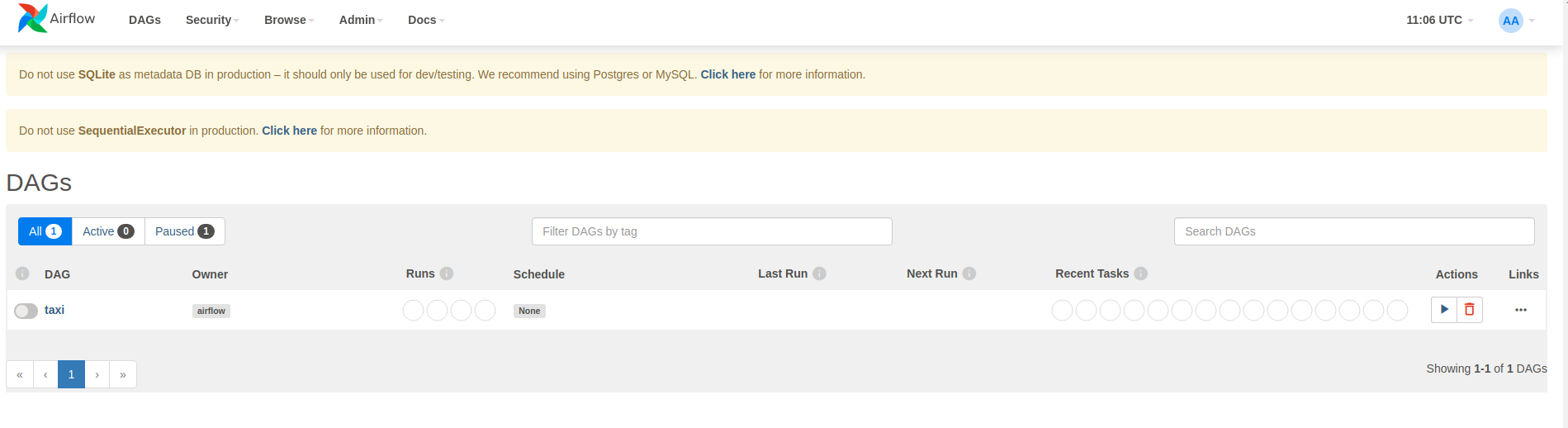
אם תלחץ על מונית, תופנה לתצוגת הרשת של ה-DAG. אתה יכול ללחוץ על אפשרות Graph למעלה כדי לקבל את תצוגת הגרף של ה-DAG.
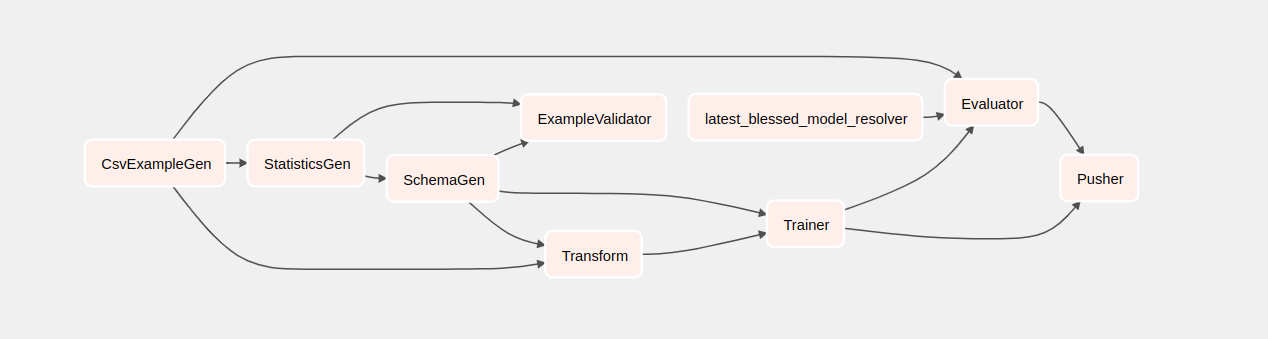
הפעל את צינור המוניות
בדף הבית תוכלו לראות את הכפתורים בהם ניתן להשתמש לאינטראקציה עם ה-DAG.
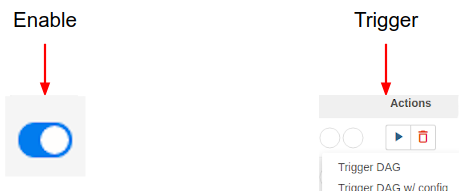
מתחת לכותרת הפעולות , לחץ על כפתור ההדק כדי להפעיל את הצינור.
בדף המונית DAG , השתמש בלחצן בצד ימין כדי לרענן את מצב תצוגת הגרף של DAG בזמן שהצינור פועל. בנוסף, אתה יכול לאפשר רענון אוטומטי כדי להורות לזרימת אוויר לרענן אוטומטית את תצוגת הגרף כאשר וכאשר המצב משתנה.
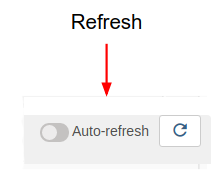
אתה יכול גם להשתמש ב- Airflow CLI במסוף כדי להפעיל ולהפעיל את ה-DAGs שלך:
# enable/disable
airflow pause <your DAG name>
airflow unpause <your DAG name>
# trigger
airflow trigger_dag <your DAG name>
מחכה להשלמת הצינור
לאחר שהפעלת את הצינור שלך, בתצוגת DAGs, תוכל לצפות בהתקדמות הצינור שלך בזמן שהוא פועל. כאשר כל רכיב פועל, צבע המתאר של הרכיב בגרף DAG ישתנה כדי להראות את מצבו. כאשר רכיב סיים לעבד, המתאר יהפוך לירוק כהה כדי להראות שהוא בוצע.
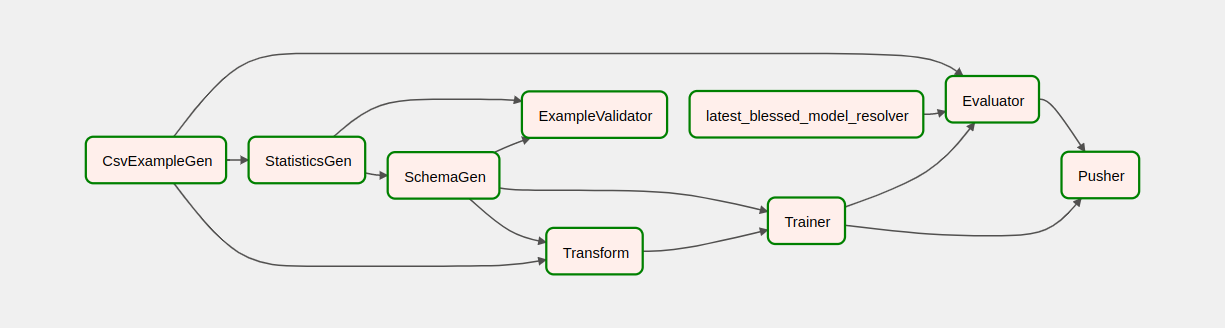
הבנת המרכיבים
כעת נבחן את מרכיבי הצינור הזה בפירוט, ונבחן בנפרד את התפוקות המופקות מכל שלב בצנרת.
ב-JupyterLab עבור אל
~/tfx/tfx/examples/airflow_workshop/taxi/notebooks/פתח את notebook.ipynb.
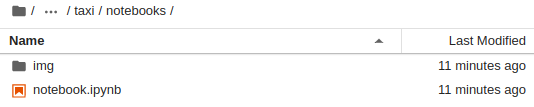
המשך במעבדה במחברת, והפעל כל תא על ידי לחיצה על ההפעלה (
 ) סמל בחלק העליון של המסך. לחלופין, אתה יכול להפעיל את הקוד בתא עם SHIFT + ENTER .
) סמל בחלק העליון של המסך. לחלופין, אתה יכול להפעיל את הקוד בתא עם SHIFT + ENTER .
קרא את הנרטיב וודא שאתה מבין מה קורה בכל תא.

