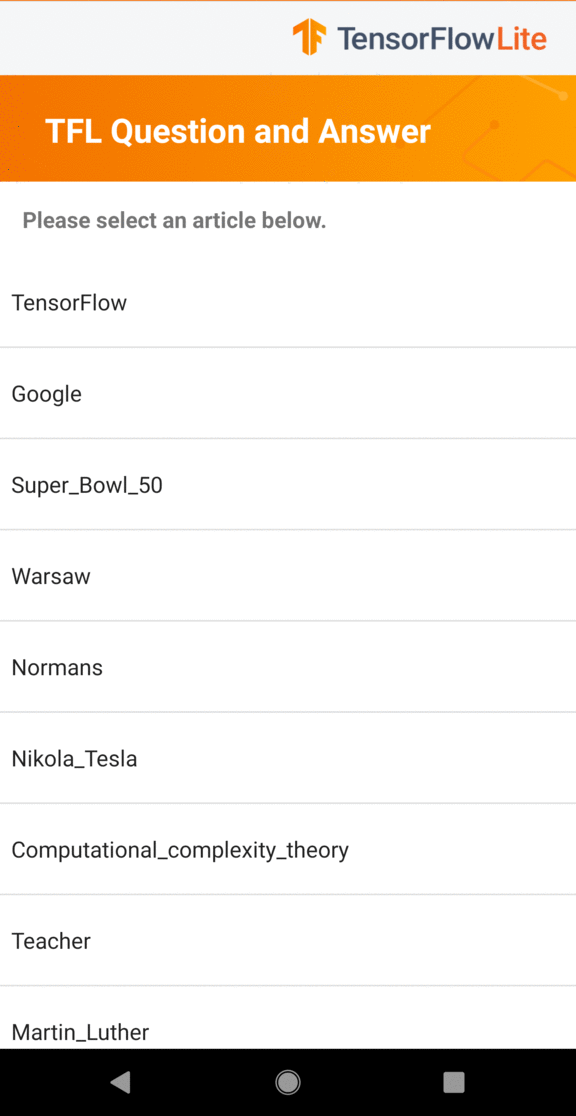
This tutorial shows you how to build an Android application using TensorFlow
Lite to provide answers to questions structured in natural language text. The
example application
uses the BERT question answerer
(BertQuestionAnswerer)
API within the
Task library for natural language (NL)
to enable Question answering machine learning models. The application is
designed for a physical Android device but can also run on a device emulator.
If you are updating an existing project, you can use the example application as a reference or template. For instructions on how to add question answering to an existing application, refer to Updating and modifying your application.
Question answering overview
Question answering is the machine learning task of answering questions posed in natural language. A trained question answering model receives a text passage and question as input, and attempts to answer the question based on its interpretation of the information within the passage.
A Question answering model is trained on a question answering dataset, which consists of a reading comprehension dataset along with question-answer pairs based on different segments of text.
For more information on how the models in this tutorial are generated, refer to the BERT Question Answer with TensorFlow Lite Model Maker tutorial.
Models and dataset
The example app uses the Mobile BERT Q&A
(mobilebert)
model, which is a lighter and faster version of
BERT (Bidirectional Encoder Representations
from Transformers). For more information on mobilebert, see the
MobileBERT: a Compact Task-Agnostic BERT for Resource-Limited Devices
research paper.
The mobilebert model was trained using the Stanford Question Answering Dataset
(SQuAD) dataset, a reading
comprehension dataset consisting of articles from Wikipedia and a set of
question-answer pairs for each article.
Setup and run the example app
To setup the question answering application, download the example app from GitHub and run it using Android Studio.
System requirements
- Android Studio version 2021.1.1 (Bumblebee) or higher.
- Android SDK version 31 or higher
- Android device with a minimum OS version of SDK 21 (Android 7.0 - Nougat) with developer mode enabled, or an Android Emulator.
Get the example code
Create a local copy of the example code. You will use this code to create a project in Android Studio and run the example application.
To clone and setup the example code:
- Clone the git repository
git clone https://github.com/tensorflow/examples.git
- Optionally, configure your git instance to use sparse checkout, so you have only
the files for the question answering example app:
cd examples git sparse-checkout init --cone git sparse-checkout set lite/examples/bert_qa/android
Import and run the project
Create a project from the downloaded example code, build the project, and then run it.
To import and build the example code project:
- Start Android Studio.
- From the Android Studio, select File > New > Import Project.
- Navigate to the example code directory containing the build.gradle file
(
.../examples/lite/examples/bert_qa/android/build.gradle) and select that directory. - If Android Studio requests a Gradle Sync, choose OK.
- Ensure that your Android device is connected to your computer and developer
mode is enabled. Click the green
Runarrow.
If you select the correct directory, Android Studio creates a new project and
builds it. This process can take a few minutes, depending on the speed of your
computer and if you have used Android Studio for other projects. When the build
completes, the Android Studio displays a BUILD SUCCESSFUL message in the
Build Output status panel.
To run the project:
- From Android Studio, run the project by selecting Run > Run….
- Select an attached Android device (or emulator) to test the app.
Using the application
After running the project in Android Studio, the application automatically opens on the connected device or device emulator.
To use the Question answerer example app:
- Choose a topic from the list of subjects.
- Choose a suggested question or enter your own in the text box.
- Toggle the orange arrow to run the model.
The application attempts to identify the answer to the question from the passage text. If the model detects an answer within the passage, the application highlights the relevant span of text for the user.
You now have a functioning question answering application. Use the following sections to better understand how the example application works, and how to implement question answering features in your production applications:
How the application works - A walkthrough of the structure and key files of the example application.
Modify your application - Instructions on adding question answering to an existing application.
How the example app works
The application uses the BertQuestionAnswerer API within the
Task library for natural language (NL)
package. The MobileBERT model was trained using the TensorFlow Lite
Model Maker.
The application runs on CPU by default, with the option of hardware acceleration
using the GPU or NNAPI delegate.
The following files and directories contain the crucial code for this application:
- BertQaHelper.kt - Initializes the question answerer and handles the model and delegate selection.
- QaFragment.kt - Handles and formats the results.
- MainActivity.kt - Provides the organizing logic of the app.
Modify your application
The following sections explain the key steps to modify your own Android app to run the model shown in the example app. These instructions use the example app as a reference point. The specific changes needed for your own app may vary from the example app.
Open or create an Android project
You need an Android development project in Android Studio to follow along with the rest of these instructions. Follow the instructions below to open an existing project or create a new one.
To open an existing Android development project:
- In Android Studio, select File > Open and select an existing project.
To create a basic Android development project:
- Follow the instructions in Android Studio to Create a basic project.
For more information on using Android Studio, refer to the Android Studio documentation.
Add project dependencies
In your own application, add specific project dependencies to run TensorFlow Lite machine learning models and access utility functions. These functions convert data such as strings into a tensor data format that can be processed by the model. The following instructions explain how to add the required project and module dependencies to your own Android app project.
To add module dependencies:
In the module that uses TensorFlow Lite, update the module's
build.gradlefile to include the following dependencies.In the example application, the dependencies are located in app/build.gradle:
dependencies { ... // Import tensorflow library implementation 'org.tensorflow:tensorflow-lite-task-text:0.3.0' // Import the GPU delegate plugin Library for GPU inference implementation 'org.tensorflow:tensorflow-lite-gpu-delegate-plugin:0.4.0' implementation 'org.tensorflow:tensorflow-lite-gpu:2.9.0' }The project must include the Text task library (
tensorflow-lite-task-text).If you want to modify this app to run on a graphics processing unit (GPU), the GPU library (
tensorflow-lite-gpu-delegate-plugin) provides the infrastructure to run the app on GPU, and Delegate (tensorflow-lite-gpu) provides the compatibility list.In Android Studio, sync the project dependencies by selecting: File > Sync Project with Gradle Files.
Initialize the ML models
In your Android app, you must initialize the TensorFlow Lite machine learning model with parameters before running predictions with the model.
A TensorFlow Lite model is stored as a *.tflite file. The model file contains
the prediction logic and typically includes
metadata about how to interpret prediction
results. Typically, model files are stored in the src/main/assets directory of
your development project, as in the code example:
<project>/src/main/assets/mobilebert_qa.tflite
For convenience and code readability, the example declares a companion object that defines the settings for the model.
To initialize the model in your app:
Create a companion object to define the settings for the model. In the example application, this object is located in BertQaHelper.kt:
companion object { private const val BERT_QA_MODEL = "mobilebert.tflite" private const val TAG = "BertQaHelper" const val DELEGATE_CPU = 0 const val DELEGATE_GPU = 1 const val DELEGATE_NNAPI = 2 }Create the settings for the model by building a
BertQaHelperobject, and construct a TensorFlow Lite object withbertQuestionAnswerer.In the example application, this is located in the
setupBertQuestionAnswerer()function within BertQaHelper.kt:class BertQaHelper( ... ) { ... init { setupBertQuestionAnswerer() } fun clearBertQuestionAnswerer() { bertQuestionAnswerer = null } private fun setupBertQuestionAnswerer() { val baseOptionsBuilder = BaseOptions.builder().setNumThreads(numThreads) ... val options = BertQuestionAnswererOptions.builder() .setBaseOptions(baseOptionsBuilder.build()) .build() try { bertQuestionAnswerer = BertQuestionAnswerer.createFromFileAndOptions(context, BERT_QA_MODEL, options) } catch (e: IllegalStateException) { answererListener ?.onError("Bert Question Answerer failed to initialize. See error logs for details") Log.e(TAG, "TFLite failed to load model with error: " + e.message) } } ... }
Enable hardware acceleration (optional)
When initializing a TensorFlow Lite model in your app, you should consider using hardware acceleration features to speed up the prediction calculations of the model. TensorFlow Lite delegates are software modules that accelerate the execution of machine learning models using specialized processing hardware on a mobile device, such as graphics processing unit (GPUs) or tensor processing units (TPUs).
To enable hardware acceleration in your app:
Create a variable to define the delegate that the application will use. In the example application, this variable is located early in BertQaHelper.kt:
var currentDelegate: Int = 0Create a delegate selector. In the example application, the delegate selector is located in the
setupBertQuestionAnswererfunction within BertQaHelper.kt:when (currentDelegate) { DELEGATE_CPU -> { // Default } DELEGATE_GPU -> { if (CompatibilityList().isDelegateSupportedOnThisDevice) { baseOptionsBuilder.useGpu() } else { answererListener?.onError("GPU is not supported on this device") } } DELEGATE_NNAPI -> { baseOptionsBuilder.useNnapi() } }
Using delegates for running TensorFlow Lite models is recommended, but not required. For more information about using delegates with TensorFlow Lite, see TensorFlow Lite Delegates.
Prepare data for the model
In your Android app, your code provides data to the model for interpretation by transforming existing data such as raw text into a Tensor data format that can be processed by your model. The Tensor you pass to a model must have specific dimensions, or shape, that matches the format of data used to train the model. This question answering app accepts strings as inputs for both the text passage and question. The model does not recognize special characters and non-English words.
To provide passage text data to the model:
Use the
LoadDataSetClientobject to load the passage text data to the app. In the example application, this is located in LoadDataSetClient.ktfun loadJson(): DataSet? { var dataSet: DataSet? = null try { val inputStream: InputStream = context.assets.open(JSON_DIR) val bufferReader = inputStream.bufferedReader() val stringJson: String = bufferReader.use { it.readText() } val datasetType = object : TypeToken<DataSet>() {}.type dataSet = Gson().fromJson(stringJson, datasetType) } catch (e: IOException) { Log.e(TAG, e.message.toString()) } return dataSet }Use the
DatasetFragmentobject to list the titles for each passage of text and start the TFL Question and Answer screen. In the example application, this is located in DatasetFragment.kt:class DatasetFragment : Fragment() { ... override fun onViewCreated(view: View, savedInstanceState: Bundle?) { super.onViewCreated(view, savedInstanceState) val client = LoadDataSetClient(requireActivity()) client.loadJson()?.let { titles = it.getTitles() } ... } ... }Use the
onCreateViewHolderfunction within theDatasetAdapterobject to present the titles for each passage of text. In the example application, this is located in DatasetAdapter.kt:override fun onCreateViewHolder(parent: ViewGroup, viewType: Int): ViewHolder { val binding = ItemDatasetBinding.inflate( LayoutInflater.from(parent.context), parent, false ) return ViewHolder(binding) }
To provide user questions to the model:
Use the
QaAdapterobject to provide the question to the model. In the example application, this is located in QaAdapter.kt:class QaAdapter(private val question: List<String>, private val select: (Int) -> Unit) : RecyclerView.Adapter<QaAdapter.ViewHolder>() { inner class ViewHolder(private val binding: ItemQuestionBinding) : RecyclerView.ViewHolder(binding.root) { init { binding.tvQuestionSuggestion.setOnClickListener { select.invoke(adapterPosition) } } fun bind(question: String) { binding.tvQuestionSuggestion.text = question } } ... }
Run predictions
In your Android app, once you have initialized a BertQuestionAnswerer object, you can begin inputting questions in the form of natural language text to the model. The model attempts to identify the answer within the text passage.
To run predictions:
Create an
answerfunction, which runs the model and measures the time taken to identify the answer (inferenceTime). In the example application, theanswerfunction is located in BertQaHelper.kt:fun answer(contextOfQuestion: String, question: String) { if (bertQuestionAnswerer == null) { setupBertQuestionAnswerer() } var inferenceTime = SystemClock.uptimeMillis() val answers = bertQuestionAnswerer?.answer(contextOfQuestion, question) inferenceTime = SystemClock.uptimeMillis() - inferenceTime answererListener?.onResults(answers, inferenceTime) }Pass the results from
answerto the listener object.interface AnswererListener { fun onError(error: String) fun onResults( results: List<QaAnswer>?, inferenceTime: Long ) }
Handle model output
After you input a question, the model provides a maximum of five possible answers within the passage.
To get the results from the model:
Create an
onResultfunction for the listener object to handle the output. In the example application, the listener object is located in BertQaHelper.ktinterface AnswererListener { fun onError(error: String) fun onResults( results: List<QaAnswer>?, inferenceTime: Long ) }Highlight sections of the passage based on the results. In the example application, this is located in QaFragment.kt:
override fun onResults(results: List<QaAnswer>?, inferenceTime: Long) { results?.first()?.let { highlightAnswer(it.text) } fragmentQaBinding.tvInferenceTime.text = String.format( requireActivity().getString(R.string.bottom_view_inference_time), inferenceTime ) }
Once the model has returned a set of results, your application can act on those predictions by presenting the result to your user or executing additional logic.
Next steps
- Train and implement the models from scratch with the Question Answer with TensorFlow Lite Model Maker tutorial.
- Explore more text processing tools for TensorFlow.
- Download other BERT models on TensorFlow Hub.
- Explore various uses of TensorFlow Lite in the examples.
