Đầu ra của việc chạy đánh giá là một tfma.EvalResult có thể được hiển thị trong sổ ghi chép Jupyter bằng cách gọi tfma.view.render_slicing_metrics (hoặc tfma.view.render_plot cho các ô).
Chế độ xem số liệu
Để xem số liệu, hãy sử dụng API tfma.view.render_slicing_metrics chuyển tfma.EvalResult xuất ra từ quá trình đánh giá. Chế độ xem số liệu bao gồm ba phần:
Bộ chọn chỉ số
Theo mặc định, tất cả số liệu được tính toán sẽ được hiển thị và các cột được sắp xếp theo thứ tự bảng chữ cái. Bộ chọn số liệu cho phép người dùng thêm/xóa/sắp xếp lại các số liệu. Chỉ cần chọn/bỏ chọn các số liệu từ menu thả xuống (giữ Ctrl để chọn nhiều mục) hoặc nhập/sắp xếp lại chúng trực tiếp vào hộp nhập liệu.
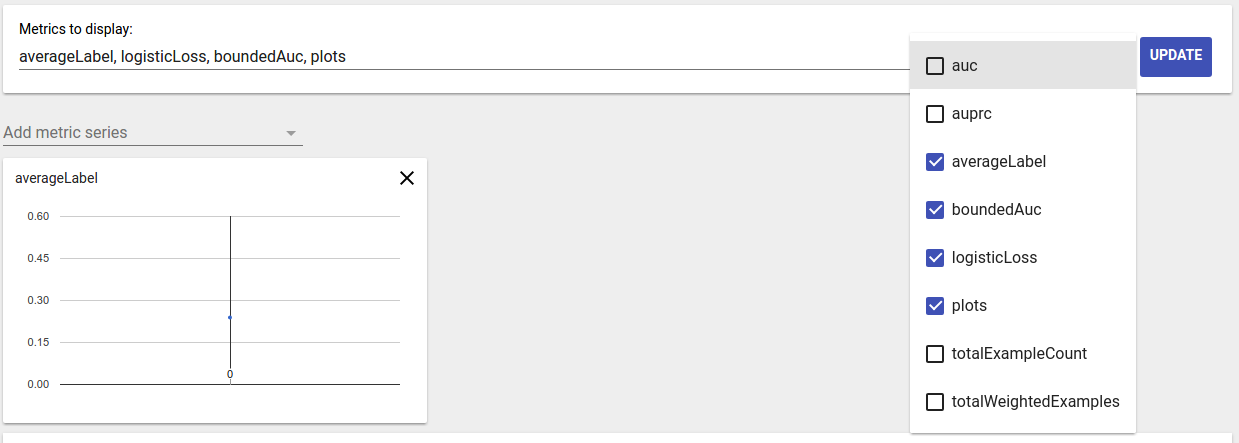
Trực quan hóa số liệu
Trực quan hóa số liệu nhằm mục đích cung cấp trực quan về các lát cắt trong đối tượng địa lý đã chọn. Có sẵn tính năng lọc nhanh để lọc ra các lát có số lượng mẫu có trọng số nhỏ.
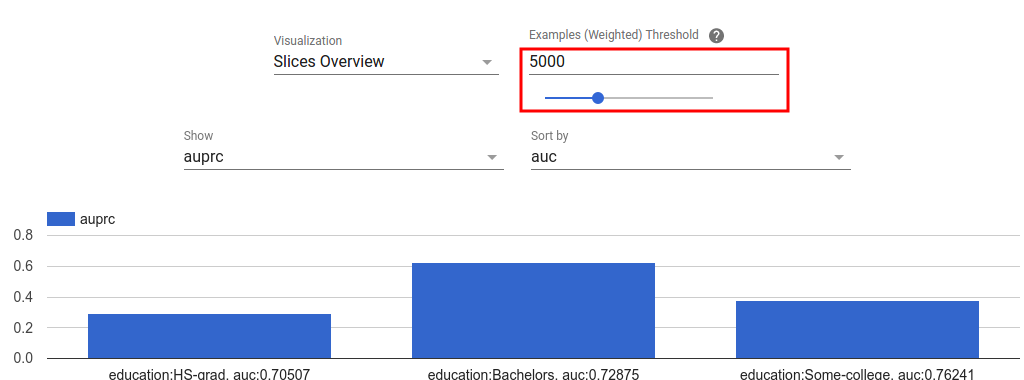
Hai loại hình ảnh trực quan được hỗ trợ:
Tổng quan về lát cắt
Trong chế độ xem này, giá trị cho số liệu đã chọn được hiển thị cho mỗi lát và các lát có thể được sắp xếp theo tên lát hoặc giá trị của số liệu khác.
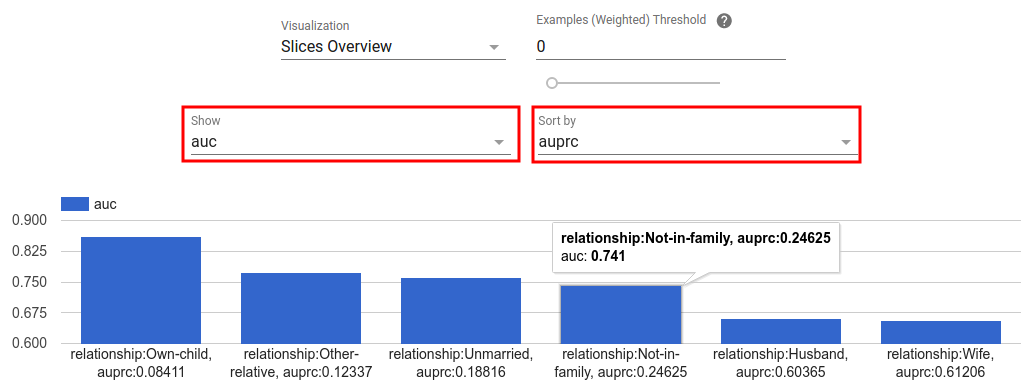
Khi số lượng lát cắt nhỏ, đây là chế độ xem mặc định.
Biểu đồ số liệu
Trong chế độ xem này, các lát được chia thành các nhóm dựa trên giá trị số liệu của chúng. (Các) giá trị được hiển thị trong mỗi nhóm có thể là số lát trong nhóm hoặc tổng số lượng mẫu có trọng số cho tất cả các lát trong nhóm hoặc cả hai.
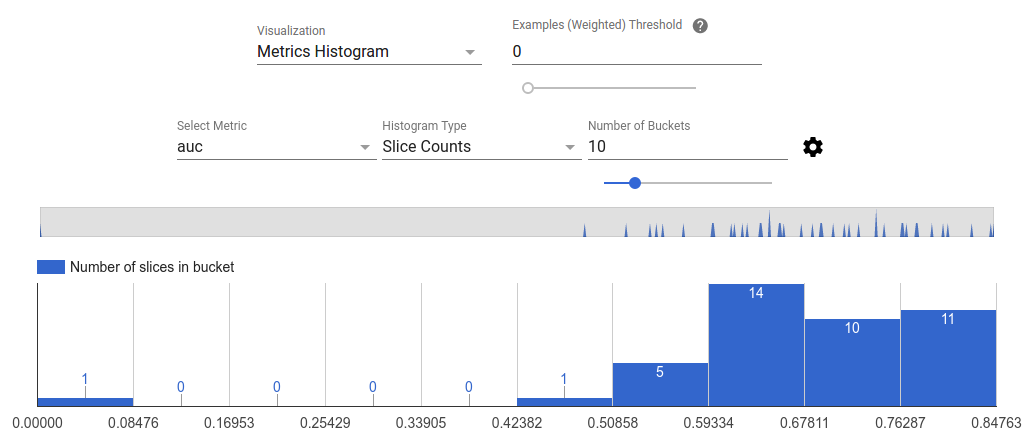
Số lượng nhóm có thể được thay đổi và thang đo logarit có thể được áp dụng trong menu cài đặt bằng cách nhấp vào biểu tượng bánh răng.
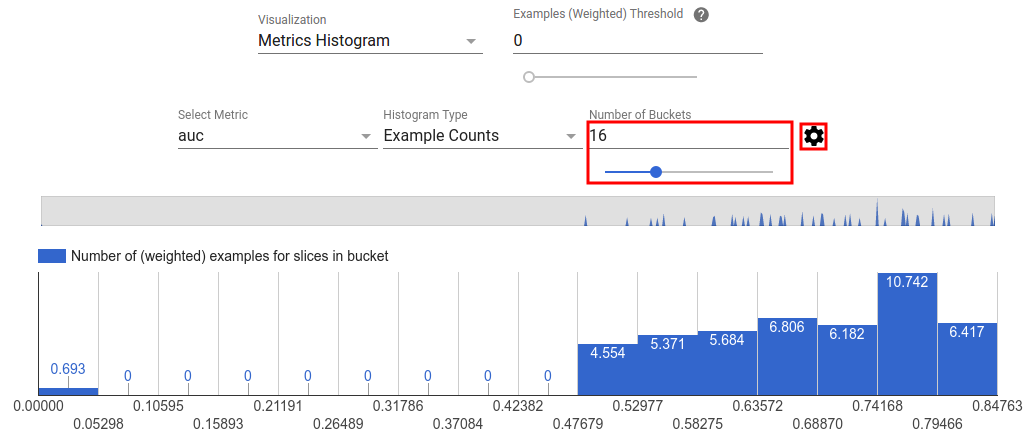
Cũng có thể lọc các ngoại lệ trong chế độ xem biểu đồ. Chỉ cần kéo phạm vi mong muốn trong biểu đồ như trong ảnh chụp màn hình bên dưới.
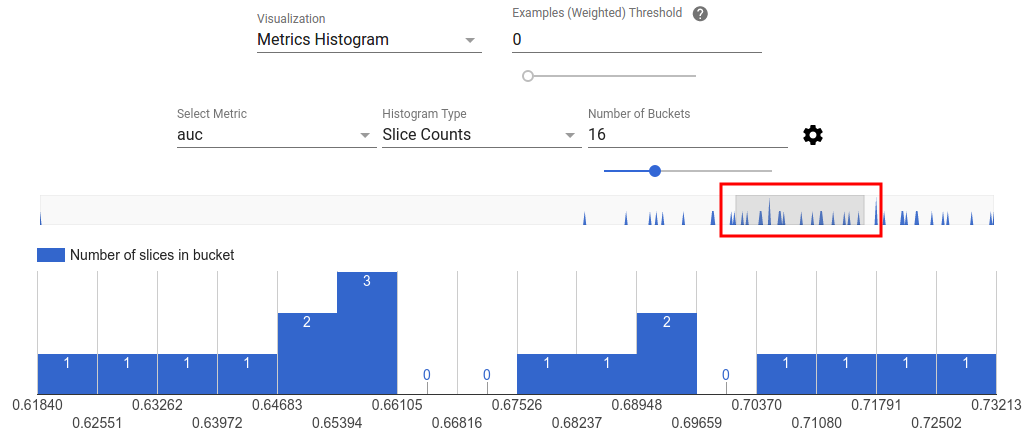
Khi số lượng lát lớn, đây là chế độ xem mặc định.
Bảng số liệu
Bảng chỉ số tóm tắt kết quả cho tất cả các chỉ số được chọn trong bộ chọn chỉ số. Nó có thể được sắp xếp bằng cách nhấp vào tên số liệu. Chỉ những lát cắt không được lọc ra mới được hiển thị.
Chế độ xem lô
Mỗi cốt truyện đều có hình ảnh trực quan riêng, duy nhất cho cốt truyện. Để biết thêm thông tin, hãy xem tài liệu API có liên quan cho lớp cốt truyện. Lưu ý rằng trong TFMA, các biểu đồ và số liệu đều được xác định trong tfma.metrics.* Theo quy ước, các lớp liên quan đến các biểu đồ kết thúc bằng Plot . Để xem các biểu đồ, hãy sử dụng API tfma.view.render_plot chuyển tfma.EvalResult xuất ra từ quá trình đánh giá.
Đồ thị chuỗi thời gian
Biểu đồ chuỗi thời gian giúp bạn dễ dàng phát hiện xu hướng của một số liệu cụ thể qua các khoảng dữ liệu hoặc lần chạy mô hình. Để tạo biểu đồ chuỗi thời gian, hãy thực hiện nhiều đánh giá (lưu kết quả đầu ra vào các thư mục khác nhau), sau đó tải chúng vào đối tượng tfma.EvalResults bằng cách gọi tfma.load_eval_results . Kết quả sau đó có thể được hiển thị bằng tfma.view.render_time_series
Để hiển thị biểu đồ cho một số liệu cụ thể, chỉ cần nhấp vào biểu đồ đó từ danh sách thả xuống. Để loại bỏ biểu đồ, nhấp vào X ở góc trên bên phải.

Di chuột qua bất kỳ điểm dữ liệu nào trong biểu đồ sẽ hiển thị chú giải công cụ cho biết lần chạy mô hình, khoảng dữ liệu và giá trị số liệu.

